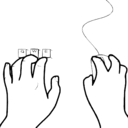1. php 파일 다운로드
https://www.php.net/downloads.php
위의 경로에 들어가서 설치할 버전의 php 파일을 다운로드합니다.
window10에서 이용할 예정이므로, 저는 글 작성 시점 현재 Stable 버전인 PHP 8.0.13의 Winodws downloads를 클릭 후, x64 Non Thread safe 버전을 다운로드하였습니다.
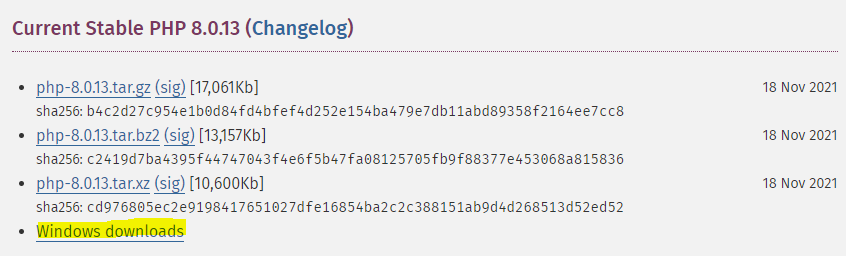
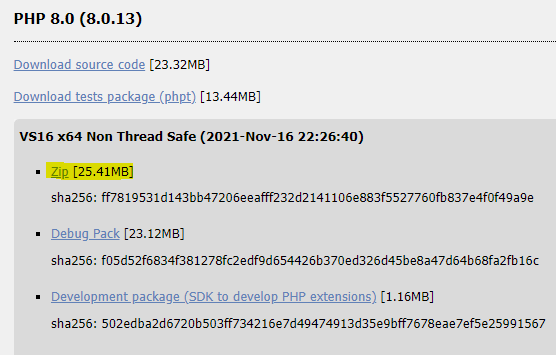
2. 다운로드한 php 파일 압축 풀기
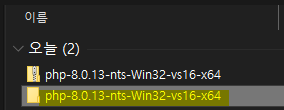
다운로드한 Zip 파일의 압축을 풀어줍니다.
위의 이미지와 같이 압축을 푼 폴더 (php-8.0.13-nts-Win32-vs16-x64)는 그대로 두어도 무방하지만 다른 다운로드 파일들과 헷갈리지 않도록 본인이 원하는 위치에 옮겨줍니다.
3번에서 해당 폴더의 php.exe파일 경로가 필요하니 경로를 잘 기억해주세요.
(저는 C:\ 하위에 옮겨주었습니다. 경로 C:\php-8.0.13-nts-Win32-vs16-x64)
3. Visual Studio Code 설정
Visual Studio Code를 실행합니다.

위 이미지와 같이 '설정'으로 이동합니다.
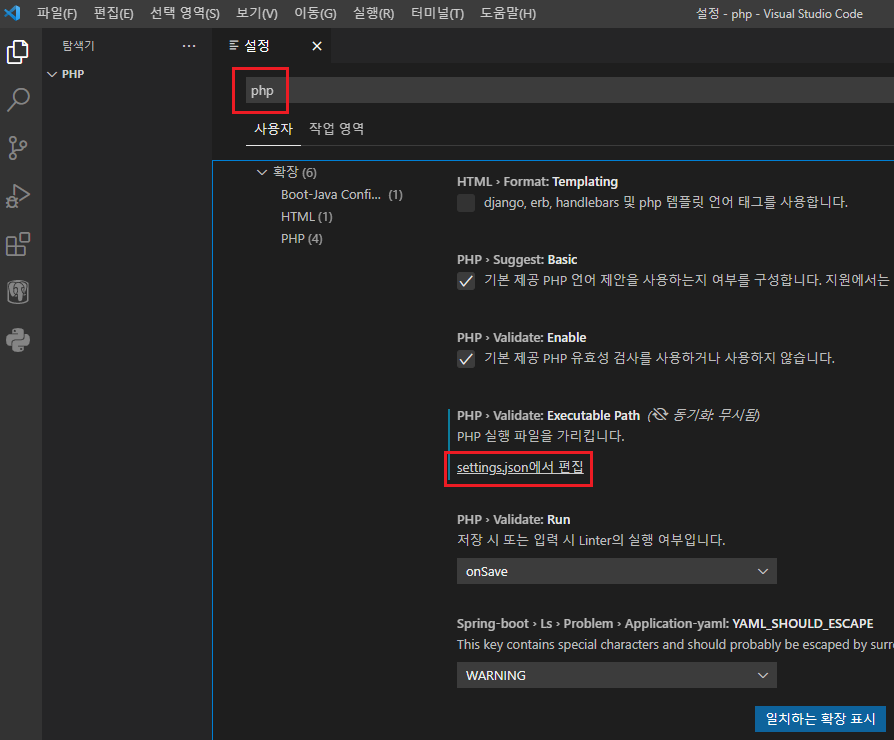
'설정'으로 이동 후, php를 검색하여 'settings.json에서 편집'을 클릭합니다.

위의 이미지와 같이 1번에서 다운로드한 폴더의 php.exe 파일 경로를 추가해주고 Ctrl + S를 눌러 저장해줍니다.
"php.debug.executablePath": "C:\\php-8.0.13-nts-Win32-vs16-x64\\php.exe",
4. 확장 프로그램 설치
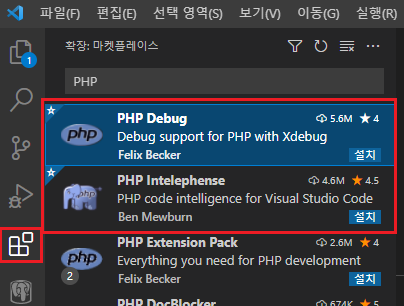
좌측의 '확장' 아이콘을 클릭(단축키 : Ctrl+Shift+X)을 클릭합니다.
PHP를 입력 후, php 코드 실행을 위해 PHP Debug와 php 코드 작성 편의를 위해 PHP Intelephense를 설치해줍니다.
5. php 파일 생성 및 실행
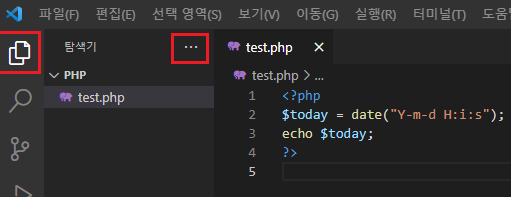
좌측의 파일 모양의 아이콘을 클릭 후(단축키 : Ctrl+Shift+E), test.php 파일을 생성하고 php 코드를 작성합니다.
키보드의 F5 버튼 또는 상단바의 '실행 > 디버깅 시작'을 클릭하여 test.php 파일을 실행합니다.

'Programming' 카테고리의 다른 글
| robots.txt 정리 및 예시 (0) | 2021.11.27 |
|---|---|
| CSS cursor 종류 및 테스트 (마우스 커서) (0) | 2021.11.27 |
| 한글 초성 검색 방법 (0) | 2021.11.24 |
| 키움증권 api (Open API+) 사용 방법 (KOA Studio 살펴보기) (0) | 2021.11.21 |
| 키움증권 api (Open API+) 사용 방법 (Open API 접속) (0) | 2021.11.21 |
| 키움증권 api (Open API+) 사용 방법 (서비스 신청 및 설치) (0) | 2021.11.21 |