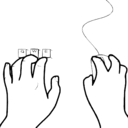구글 스프레드시트 행 열 간격 일정하게 맞추기 (엑셀 시트)
아래 이미지와 같은 구글 스프레드시트에서 2~4행, B~H열의 높이 및 넓이 간격을 일정하게 맞추는 방법을 알아봅니다.

1. 행 높이 맞추기
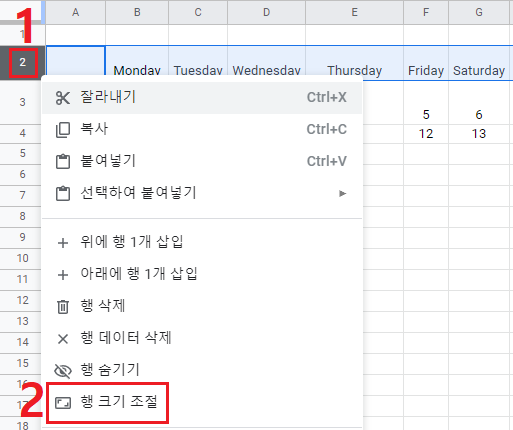

기준이 되는 행의 높이 구하기
- 위의 이미지와 같이 동일한 높이로 설정하고 싶은 기준 행(2행)을 클릭 후, 마우스 오른쪽 버튼을 클릭합니다.
- '행 크기 조절' 항목을 클릭합니다.
- 기준이 되는 선택한 2행의 높이는 35픽셀임을 확인할 수 있습니다. 이후 확인 또는 취소를 클릭합니다.
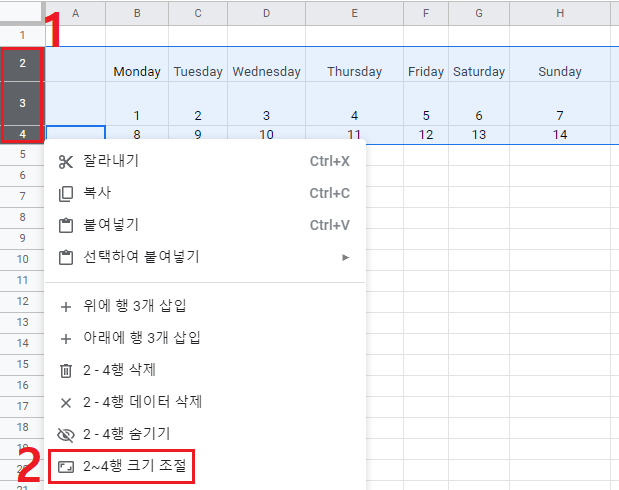

행의 높이 동일하게 맞추기
- 행의 높이를 동일하게 설정하고 싶은 행들을 선택해줍니다.
(키보드의 Shift 또는 Ctrl 키를 누른 채로 마우스로 클릭하여 선택해 줍니다.) - 선택한 행에서 마우스 오른쪽 클릭 후, '2~4행 크기 조절' 항목을 클릭합니다.
- 행의 높이를 입력 후 '확인'버튼을 눌러줍니다.
2~3행의 높이 조절 결과
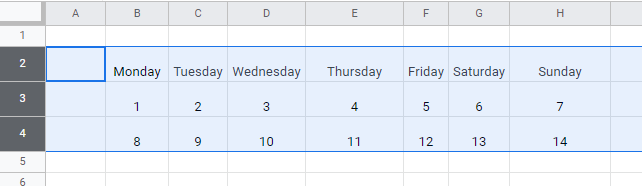
2~3행의 높이가 동일하게 맞춰진 것을 확인할 수 있습니다.
2. 열 넓이 맞추기
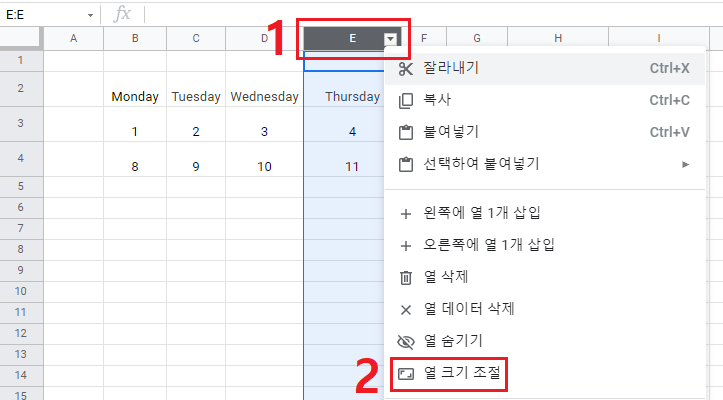

기준이 되는 열의 넓이 구하기
- 위의 이미지와 같이 열 넓이의 기준으로 설정할 열(E열)을 클릭 후, 마우스 오른쪽 버튼을 클릭합니다.
- '열 크기 조절' 항목을 클릭합니다.
- 넓이의 기준이 되는 열의 넓이는 97픽셀임을 확인할 수 있습니다. 이후 확인 또는 취소를 클릭해줍니다.
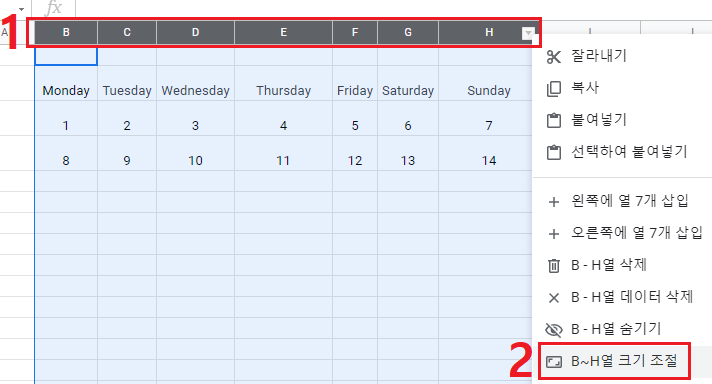
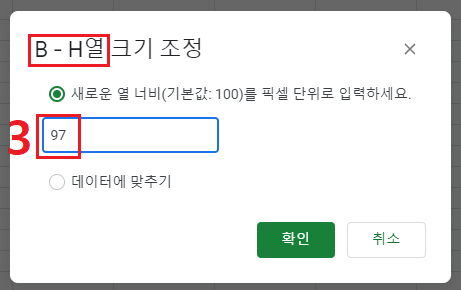
열의 넓이 동일하게 맞추기
- 열의 넓이를 동일하게 설정하고 싶은 열들을 선택해 줍니다.
(키보드의 Shift 또는 Ctrl 키를 누른채로 마우스로 클릭하여 선택해 줍니다.) - 선택한 열에서 마우스 오른쪽 클릭 후, 'B~H열 크기 조절' 항목을 클릭합니다.
- 열의 높이를 입력 후 '확인'버튼을 눌러줍니다.
B~H열의 넓이 조절 결과
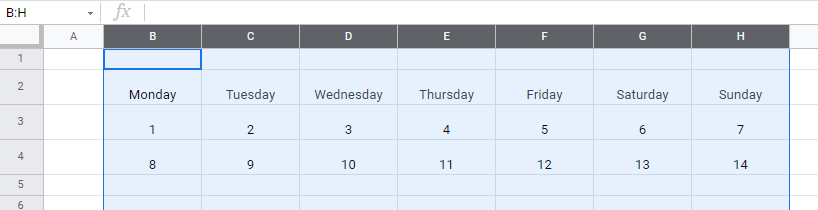
B~H열의 넓이가 동일하게 맞춰진 것을 확인가능합니다.
반응형
'구글 시트(스프레드시트)' 카테고리의 다른 글
| [스프레드시트] 엑셀 셀 일정 간격 선택 및 행열 바꾸기 (0) | 2023.02.11 |
|---|---|
| [구글 스프레드 시트] 엑셀 파일 가져오기 방법 (0) | 2023.01.23 |
| [구글시트] 숫자 단위 서식 설정 (백만, 천원 단위 절사 표시) (0) | 2022.08.15 |
| 구글 스프레드시트 행 열 고정 방법 (0) | 2021.11.29 |
| 구글 스프레드시트 행열 바꾸기 (행열 반전) (0) | 2021.11.25 |